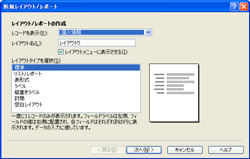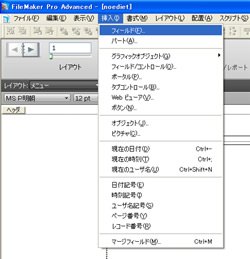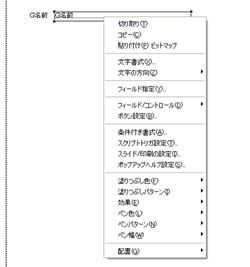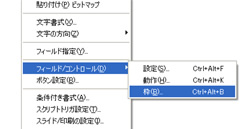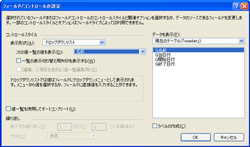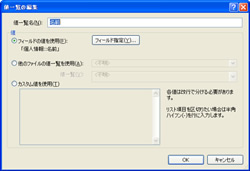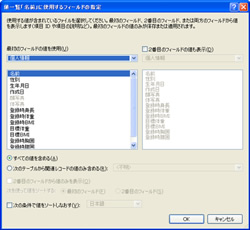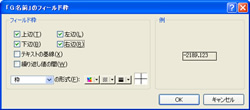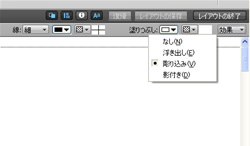NoeDietファイルメーカーのレイアウト作成
Filemaker10の操作方法レイアウトの作成についての説明をします。
ファイルメーカーでのモードで出来ることが変わりますので、モードは意識してください。
レイアウトモードから「新規レイアウト」を作っていきましょう。
上部文字メニューから「レイアウト」-「新規レイアウト/レポート」を選びます。
レコードを表示とあります。ここが重要です。レイアウト(画面・レポート)の基礎となるテーブルを選びます。
レイアウトに配置できるのは、基礎のテーブルのフィールドとリレーションされたテーブルのフィールドです。
ここさえ間違えなければ、後は変更可能ですのでとりあえずでかまいません。
メニューを作ろうと思いますので「noediet」を選んでください。
レイアウト名も後で変更可能です。今回は「メニュー」にして下さい。
レイアウトタイプは、標準(画面)を選んでください。
次にフィールドの選びが出ますが、テーブル「noediet」はフィールドを作っていませんでしたので、何も選ぶものが出ませんがそのまま「OK」を押して完了してください。
ちょっとはしょりますが、テーブル「noediet」のフィールドを作ってリレーションを作りました。
先ほどの何もない「メニュー」にフィールド(項目)を入れてみましょう。
モードはレイアウトモードです。
ファイルメーカーの文字メニューから「挿入」-「フィールド」を選びます。
レイアウト「メニュー」の基礎テーブルは「noediet」ですので、「noediet」のフィールドが表示されますので、
「G名前」を選んでください。
では、このフィールドを使ってファイルメーカーのサブメニューを出してみましょう。
フィールドを右クリックで表示されます。Macは「control」キーを押しながらクリック。
このサブメニューの中から「フィールドコントロール」を選んでみましょう。
設定・動作・枠の3種類があります。
設定はフィールドをダブルクリックしても表示されます。
設定は「フィールド/コントロール」の設定画面です。
フィールドの選択(画面右側)とコントロールスタイルの選択ができます。
ドロップダウンを選択して新たに作った値一覧「名前」を表示させます。
「次の値一覧を表示する」から「値一覧の管理」を選んで値一覧を作成する事ができます。
新規作成で値一覧名「名前」と入力した画面です。
「フィールドの値を使用」にチェックを付けて「フィールド指定」ボタンを押します。
値一覧「名前」に使用するフィールドの指定、画面が開きます。
「最初のフィールドを使用」からテーブル「個人情報」を選びます。
その下にフィールドの一覧が表示されたら「名前」を選択して、「OK」ボタンを押して完了です。
動作はフィールド選択時の動作です。
これもFilemaker8.5と同じなのでここでは説明を省きますが、入力時(ブラウズモード・検索モード)の動作を設定する画面です。
枠はフィールド枠の設定です。
フィールドの上下左右に線を付けるか付けないか、線の太さ、色はなどの設定をする画面です。
ファイルメーカーではこのフィールドコントロールを設定して入力時の見栄え、入力の補助、などを決めていきます。枠を使い線を付けたときは他にも見栄えの効果が掛けられます。
浮き出し・彫り込み・影付きです。線の太さによって効果が変わりますので、試してみてください。