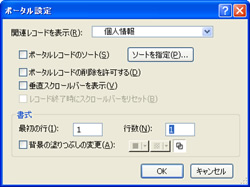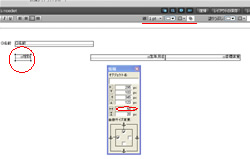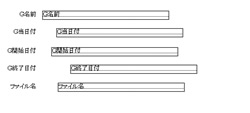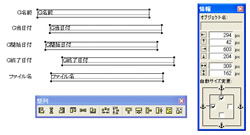NoeDietファイルメーカーのレイアウトデザイン
Filemaker10の操作方法レイアウトデザインについての説明をします。
レイアウトへのフィールド挿入の次はポータルです。
ファイルメーカーでのポータルは関連テーブルの複数操作(表示・作成・変更)を行なう場所です。
レイアウトモードから「ポータルツール」を選びます。
するとレイアウト上でマウスカーソルが十字マークに変わります。
ドラッグして表示範囲を指定します。
細かいサイズ設定は後でも出来るので、最初はあらあらでも構いません。
範囲指定をすると
ポータル設定画面が出てきます。
レイアウトに配置できるのは、基礎のテーブルのフィールドとリレーションされたテーブルのフィールドです。
「関連レコードを表示」の下矢印マークを押して表示されるテーブルを確認してみてください。
「行数」が一覧表示される件数です。
選択範囲の大きさで1行の太さが変わります。
次にフィールドの選びが出ます、テーブル「個人情報」のフィールドをいくつか選んで「OK」を押して下さい。
これでテーブル「個人情報」の一覧ポータルが出来ました。
ファイルメーカーでのフィールドサイズの変更の仕方は情報パレットから行ないます。
情報パレットの各項目で、位置・長さ・厚さが変更できます。
項目の入力欄の後ろの単位をクリックするとpx(ピクセル)−in(インチ)−cm(センチメートル)と変化します。
フィールド(項目)の位置揃えをして見ましょう。
レイアウトには最初に位置を気にせずフィールドを配置します。
レイアウト上に表示したいフィールドが配置できたら位置を揃えます。
整列パレットと情報パレットを使用します。
位置を揃えたいフィールドを選択します。
選択方法は「シフトキー」を押しながら各フィールドをクリックしていく方法と、ドラッグした範囲のフィールドが選択される方法があります。組み合わせてもOKです。
選択が終わったら整列パレットから、左揃え・中央揃え・右揃えや、等間隔配置を行い、情報パレットから配置場所の数値入力などでレイアウト上の適切な場所へ配置すれば完了です。
このほかに「配置パレット」があります。
レイアウト上のフィールドやオブジェクトの重なり具合やグループ化などができます。
ファイルメーカーではレイアウト(画面・帳票)を大雑把に作り始め、徐々に完成させて行きます。
ノエのデータベースの作り方が大雑把な為もありますが、ファイルメーカーの良さは最初にデータベースの設計をきっちり行なわなくても作り始めれる所だと思います。